
Déplacement gratuit sur ROCHEFORT
Horaires: 7 j / 7
De 10h à 22h
et jours fériés
Réparation PC / Mac/ Teléphone/ Tablette
Vente neuf ou occasion
Plus de 800

Dépannage informatique à Rochefort



Dépannage informatique à Rochefort
Simplifiez-vous la vie en faisant appel à un technicien informatique pour un dépannage de votre ordinateur !
-
Quel que soit le type de l'ordinateur : pc, pc portable, mac
-
Quelle que soit la marque (Sony, HP, Dell, Apple, Samsung, Asus, Acer, Toshiba, Medion, Compaq, Lenovo...)
-
Quelle que soit la nature du problème rencontré : carte son defaillante, problème de connexion internet : SFRBox, LiveBox, FreeBox, BBox, Darty Box, Numéricable …
-
Lenteur de l'ordinateur ,virus spywares, adwares, logiciels publicitaires, pourriels, blocage des spams etc...
Un projet ? Un problème ? Notre expertise vous apporte un regard nouveau et clair sur les possibilités qui s’offrent à vous.
Lâchez prise et nous nous occupons des parties techniques et organisationnelles.
J Services
Réseau - bureau à domicile / entreprise
• Soutien et installation de PC
• Disque dur de sauvegarde
• Assistance à distance
• le soutien de Smartphone
• Conseil, Formation
• Solutions informatiques
• Sécurité Internet
• Montage Watercooling
• Assemblage Pc sur mesure
La clinique du web,depannage informatique rochefort,astuces windows
Nous contacter
Tel: 06.22.14.19.54
09.80.93.27.82
Fax: 09.80.93.27.82
La Clinique du Web
Mr FAYE Hervé
71 rue Pasteur
17300 ROCHEFORT
Siret :80096478500011
Devis gratuit
Astuces Windows 7, Vista, et xp
Utiliser le disque de réparation de Windows

Voici comment utiliser le disque de réparation de Windows 7. Ce dernier permet de régler différents problèmes du système, notamment lorsque Windows refuse de démarrer. A noter que ce disque permet de réparer d'autres versions de Windows, même si ce dernier a été créé avec Windows 7.
Avant de pouvoir utiliser le disque de réparation, il faut au préalable l'avoir créé. Nous avons vu comment créer ce disque de réparation avec Windows 7 dans une astuce précédente.
Pour utiliser notre disque de réparation, il suffit de l'insérer dans le lecteur et de redémarrer l'ordinateur. Le chargement du disque commence alors...

Lancement du disque de récupération
A noter que si le CD ne se lance pas, il faut alors aller voir du côté de la configuration du BIOS afin de spécifier que le démarrage peut s'effectuer sur le lecteur CD ou DVD.
La fenêtre suivante apparait :

Choix de la langue
La langue est normalement déjà sélectionnée sur Français. Cliquez sur le bouton Suivant.
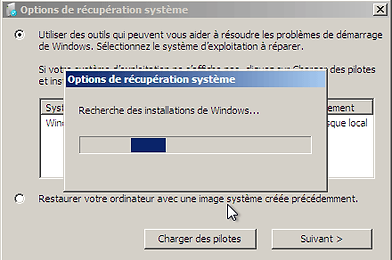
Après une recherche des installations de Windows présentes sur l'ordinateur, l'écran suivant apparait :
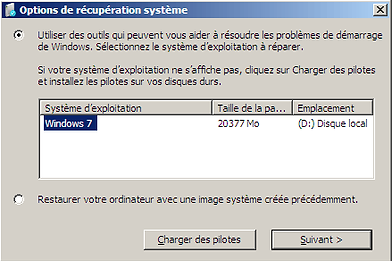
Choix entre la réparation et la restauration de Windows
Les différents systèmes d'exploitation trouvés sur la machine sont alors listé. Sélectionnez celui que vous souhaitez réparer avant de continuer. Si vous n'avez qu'un seul OS sur la machine, celui-ci est alors déjà sélectionné.
L'outil de réparation système nous offre deux choix : utiliser les outils présents sur le CD ou bien effectuer une restauration complète de la machine. A noter que cette seconde option n'est possible que si vous avez déjà effectué une image de votre système au préalable.
Nous allons ici utiliser la première option afin de réparer notre installation de Windows existante. On laisse donc le premier choix sélectionné et on clique sur le bouton Suivant. L'écran ci-dessous apparaît alors :
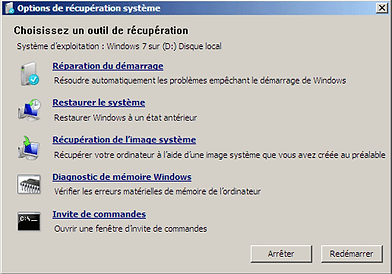
Les différents outils de récupération
Cette fenêtre regroupe les différents outils proposés par le disque de réparation. Il vous suffit maintenant de choisir l'outil de votre choix afin de continuer.
Voici la description de ces outils donnée par Microsoft :
-
Réparation du démarrage :Résout certains problèmes (par exemple l'absence ou l'altération des fichiers système) susceptibles d'empêcher Windows de démarrer correctement.
-
Restaurer le système :Restaure les fichiers système de votre ordinateur à un point antérieur dans le temps, sans affecter vos fichiers tels que le courrier électronique, les documents ou les photos.Si vous utilisez la Restauration du système depuis le menu Options de récupération système, vous ne pouvez pas annuler l'opération de restauration. Cependant, vous pouvez exécuter à nouveau la Restauration du système et sélectionner un autre point de restauration s'il en existe un.
-
Récupération de l'image système :Vous devez avoir créé une image système avant de pouvoir utiliser cette option. Une image système est une sauvegarde personnalisée de la partition qui contient Windows et qui inclut des programmes et des données utilisateur, telles que des documents, des photos et de la musique.
-
Windows Outil Diagnostics de la mémoire :Analyse les erreurs de mémoire de votre ordinateur.
-
Invite de commandes :Les utilisateurs expérimentés peuvent se servir de l'invite de commandes pour effectuer des opérations de récupération, et exécuter d'autres outils en ligne de commande pour diagnostiquer et de résoudre les problèmes.
Note : il se peut que certains fabricants d'ordinateurs peuvent avoir personnalisé le menu en ajoutant ou en supprimant des outils de récupération, ou en incluant leurs propres outils.









