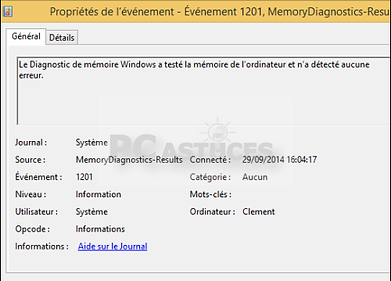Déplacement gratuit sur ROCHEFORT
Horaires: 7 j / 7
De 10h à 22h
et jours fériés
Réparation PC / Mac/ Teléphone/ Tablette
Vente neuf ou occasion
Plus de 800

Dépannage informatique à Rochefort



Dépannage informatique à Rochefort
Simplifiez-vous la vie en faisant appel à un technicien informatique pour un dépannage de votre ordinateur !
-
Quel que soit le type de l'ordinateur : pc, pc portable, mac
-
Quelle que soit la marque (Sony, HP, Dell, Apple, Samsung, Asus, Acer, Toshiba, Medion, Compaq, Lenovo...)
-
Quelle que soit la nature du problème rencontré : carte son defaillante, problème de connexion internet : SFRBox, LiveBox, FreeBox, BBox, Darty Box, Numéricable …
-
Lenteur de l'ordinateur ,virus spywares, adwares, logiciels publicitaires, pourriels, blocage des spams etc...
Un projet ? Un problème ? Notre expertise vous apporte un regard nouveau et clair sur les possibilités qui s’offrent à vous.
Lâchez prise et nous nous occupons des parties techniques et organisationnelles.
J Services
Réseau - bureau à domicile / entreprise
• Soutien et installation de PC
• Disque dur de sauvegarde
• Assistance à distance
• le soutien de Smartphone
• Conseil, Formation
• Solutions informatiques
• Sécurité Internet
• Montage Watercooling
• Assemblage Pc sur mesure
La clinique du web,depannage informatique rochefort,astuces windows
Nous contacter
Tel: 06.22.14.19.54
09.80.93.27.82
Fax: 09.80.93.27.82
La Clinique du Web
Mr FAYE Hervé
71 rue Pasteur
17300 ROCHEFORT
Siret :80096478500011
Devis gratuit
Astuces Windows 8
Tester sa mémoire RAM avec Windows 8.1
Une barrette de mémoire (RAM) défectueuse peut entraîner l'instabilité de votre système avec des plantages à répétition : écran bleu, ordinateur qui se bloque en cours d'utilisation, erreurs IRQ NOT LESS, pertes de données, etc.
C'est un composant très sensible de l'architecture de votre ordinateur, que vous devez absolument tester en cas de problème avec votre ordinateur.
Microsoft a intégré toute une panoplie d'outils de diagnostics de la mémoire dans Windows 8. Ils vont vous permettre d'analyser précisément vos barrettes mémoire en leur faisant faire des opérations, des calculs et en les sollicitant fortement.
A la fin des tests, vous saurez ainsi si vos problèmes sont ou non causés par une barrette mémoire défectueuse. Dans ce cas, il vous faudra alors la changer !
Lancer les outils de diagnostics de la mémoire
Si les outils de diagnostics de la mémoire ne fonctionnent pas sous Windows, vous pouvez les lancer depuis ce dernier.
-
Si vous êtes sur le Bureau, pressez la touche Windows pour afficher l'écran d'accueil de Windows 8.1
Saisissez au clavier memoire. Le volet de recherche s'affiche.
Cliquez sur le programme Diagnostiquer les problèmes de mémoire de l'ordinateur.
Cliquez sur la commande Redémarrer maintenant et rechercher les problèmes éventuels.
Votre ordinateur est alors redémarré puis votre mémoire analysée.
Activer les tests améliorés
Par défaut, les outils de diagnostics effectuent une dizaine de tests. Vous pouvez améliorer l'analyse de votre mémoire en effectuant à la place une vingtaine de tests. L'opération est plus longue, mais plus pertinente.
Pressez la touche F1 pour accéder aux options.
A l'aide des flèches de votre clavier, sélectionnez l'option de test Etendu.
Appuyez sur la touche Tab pour passer au réglage du cache. Sélectionnez l'option Actif.
Pressez une nouvelle fois la touche Tab. Fixez le nombre de passes, c'est-à-dire le nombre de fois que les tests seront répétés, à 5.
-
Appuyez enfin sur la touche F10 pour appliquer vos réglages.
-
Patientez jusqu'à la fin de la vérification (cela peut durer une trentaine de minutes). Vous n'êtes pas obligé de rester devant votre PC, vous pourrez consulter les résultats plus tard. Votre ordinateur est ensuite automatiquement redémarré.
Analyser les résultats
Au démarrage suivant de Windows 8.1, les résultats du test sont normalement affichés sous la forme d'une petite bulle dans la barre de notifications. Si vous n'avez pas le temps de les voir où si la bulle ne s'affiche pas, vous pouvez les consulter dans l'observateur d'évènements de Windows.
-
Sur le Bureau, cliquez avec le bouton droit de la souris sur le bouton Démarrer puis cliquez sur Panneau de configuration.
Cliquez sur la rubrique Système et sécurité.
Cliquez sur Outils d'administration.
Double cliquez sur l'icône Observateur d'évènements.
Ouvrez le dossier Journaux Windows puis cliquez sur Système
Déroulez la liste des évènements jusqu'à localiser un évènement dont la source est MemoryDiagnosticsResults ou son ID est 1201. Repérez-vous grâce à l'heure de la fin supposée des tests.
Double cliquez dessus. Le résultat des tests de votre mémoire est alors affiché. Ici, aucune erreur n'a été détectée. Si un de vos modules de mémoire est défectueux, vous devez alors le remplacer.