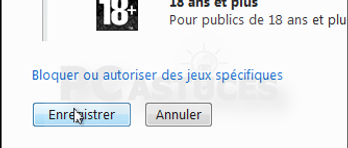Déplacement gratuit sur ROCHEFORT
Horaires: 7 j / 7
De 10h à 22h
et jours fériés
Réparation PC / Mac/ Teléphone/ Tablette
Vente neuf ou occasion
Plus de 800

Dépannage informatique à Rochefort



Dépannage informatique à Rochefort
Simplifiez-vous la vie en faisant appel à un technicien informatique pour un dépannage de votre ordinateur !
-
Quel que soit le type de l'ordinateur : pc, pc portable, mac
-
Quelle que soit la marque (Sony, HP, Dell, Apple, Samsung, Asus, Acer, Toshiba, Medion, Compaq, Lenovo...)
-
Quelle que soit la nature du problème rencontré : carte son defaillante, problème de connexion internet : SFRBox, LiveBox, FreeBox, BBox, Darty Box, Numéricable …
-
Lenteur de l'ordinateur ,virus spywares, adwares, logiciels publicitaires, pourriels, blocage des spams etc...
Un projet ? Un problème ? Notre expertise vous apporte un regard nouveau et clair sur les possibilités qui s’offrent à vous.
Lâchez prise et nous nous occupons des parties techniques et organisationnelles.
J Services
Réseau - bureau à domicile / entreprise
• Soutien et installation de PC
• Disque dur de sauvegarde
• Assistance à distance
• le soutien de Smartphone
• Conseil, Formation
• Solutions informatiques
• Sécurité Internet
• Montage Watercooling
• Assemblage Pc sur mesure
La clinique du web,depannage informatique rochefort,astuces windows
Nous contacter
Tel: 06.22.14.19.54
09.80.93.27.82
Fax: 09.80.93.27.82
La Clinique du Web
Mr FAYE Hervé
71 rue Pasteur
17300 ROCHEFORT
Siret :80096478500011
Devis gratuit
Astuce Windows 7
Retournez dans la fenêtre de contrôle parentale de votre enfant. Identifiez-vous si cela n'est pas déjà fait.
Cliquez sur Filtrage Web.
Faites glisser le curseur sur Liste verte uniquement pour autoriser votre enfant à n'aller que sur les sites que vous spécifierez.
Pour interdire à votre enfant de télécharger des fichiers, décochez la case Autoriser "votre enfant" à télécharger des fichiers en ligne. Cliquez enfin sur Enregistrer.
Cliquez ensuite sur Liste de filtrage web.
Ajoutez alors les adresses des sites autorisés pour votre enfant. Spécifiez si vous souhaitez autoriser cette adresse juste à cette personne ou à tous vos enfants.
Recommencez l'opération pour tous les sites à autoriser. Notez que vous pourrez ensuite appliquer cette liste à tous vos enfants en cliquant sur l'option adéquate.
Cliquez enfin sur Enregistrer.
Si votre enfant essaye d'accéder à un site interdit, il sera bloqué.
Notez que vous pouvez exceptionnellement autoriser l'accès à un site non autorisé. Pour cela, votre enfant doit cliquer sur le lien Demander en personne (si vous n'êtes pas loin) ou Envoyer ta demande par courrier électronique (pour autoriser à distance via votre compte Windows Live). Vous serez alors invité à saisir votre mot de passe et à choisir pour quels enfants vous souhaitez ajouter ce site à la liste verte (bouton Autoriser) ou à la liste rouge (bouton Refuser).
Imposer des heures d'utilisation
Avec Windows 7, vous pouvez facilement restreindre les heures d'utilisation de l'ordinateur. Si votre enfant essaie d'accéder à son compte en dehors des heures autorisées, il ne pourra pas l'ouvrir. S'il est en train d'utiliser l'ordinateur lorsqu'il sort d'un horaire autorisé, sa session sera automatiquement fermée.
Dans la fenêtre de configuration du contrôle parental de votre enfant, cliquez sur la commande Limites horaires.
Cliquez sur Activer les limites horaires.
Un emploi du temps hebdomadaire s'affiche alors. A l'aide de la souris, définissez alors pour chaque jour de la semaine les plages horaires où votre enfant pourra utiliser l'ordinateur (en blanc) et celle où il ne pourra pas l'utiliser (en bleu).
Cliquez enfin sur le bouton Enregistrer.
Si votre enfant essaye de se connecter en dehors des plages horaires autorisées, il sera bloqué.
Imposer des heures d'utilisation
Suivant leur contenu, les jeux vidéo disposent d'une recommandation d'âge qui est indiqué au dos de leur boîte. En indiquant l'âge de votre enfant à Windows 7, vous êtes ainsi certains qu'il ne pourra pas lancer de jeux qui sont trop violents ou grossiers pour lui.
Dans la fenêtre de configuration du contrôle parental, cliquez sur la commande Restrictions de jeux.
Sélectionnez l'option Activer les restrictions de jeux et décochez la case Autoriser les jeux non classés.
Déplacez alors le curseur pour définir l'âge recommandé des jeux auxquels votre enfant peut jouer.
Pour autoriser ou interdire individuellement l'utilisation d'un jeu précis, cliquez sur la commande Bloquer ou autoriser des jeux spécifiques. Précisez alors pour chacun des jeux installés les droits d'utilisation de votre enfant. Cliquez sur OK.
Cliquez enfin sur Enregistrer.
Suivre ses enfants
Pour suivre l'utilisation que vos enfants ont faite de l'ordinateur, le contrôle parental tient des rapports d'activité des restrictions que vous avez activées précédemment.
Pour consulter ces rapports, ouvrez la fenêtre de configuration du contrôle parental. Cliquez sur le nom de l'enfant que vous avez surveillé et identifiez-vous avec votre compte Windows Live.
Cliquez ensuite sur le lien Rapports d'activité.
Windows 7 vous renseigne alors sur les sites Web visités la semaine passée
Pour avoir des informations sur la durée de connexion, les logiciels et les jeux exécutés, �…, ouvrez l'onglet Activité de l'ordinateur.