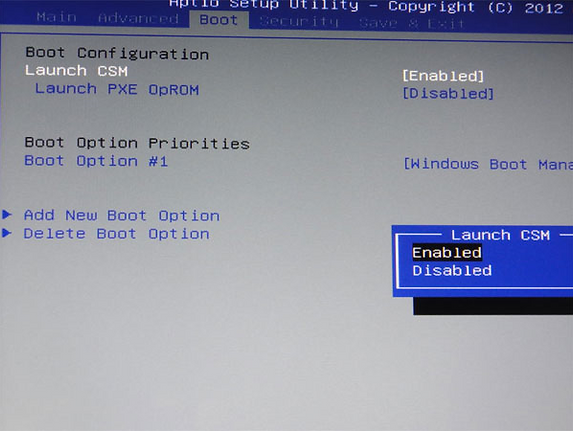Déplacement gratuit sur ROCHEFORT
Horaires: 7 j / 7
De 10h à 22h
et jours fériés
Réparation PC / Mac/ Teléphone/ Tablette
Vente neuf ou occasion
Plus de 800

Dépannage informatique à Rochefort



Dépannage informatique à Rochefort
Simplifiez-vous la vie en faisant appel à un technicien informatique pour un dépannage de votre ordinateur !
-
Quel que soit le type de l'ordinateur : pc, pc portable, mac
-
Quelle que soit la marque (Sony, HP, Dell, Apple, Samsung, Asus, Acer, Toshiba, Medion, Compaq, Lenovo...)
-
Quelle que soit la nature du problème rencontré : carte son defaillante, problème de connexion internet : SFRBox, LiveBox, FreeBox, BBox, Darty Box, Numéricable …
-
Lenteur de l'ordinateur ,virus spywares, adwares, logiciels publicitaires, pourriels, blocage des spams etc...
Un projet ? Un problème ? Notre expertise vous apporte un regard nouveau et clair sur les possibilités qui s’offrent à vous.
Lâchez prise et nous nous occupons des parties techniques et organisationnelles.
J Services
Réseau - bureau à domicile / entreprise
• Soutien et installation de PC
• Disque dur de sauvegarde
• Assistance à distance
• le soutien de Smartphone
• Conseil, Formation
• Solutions informatiques
• Sécurité Internet
• Montage Watercooling
• Assemblage Pc sur mesure
La clinique du web,depannage informatique rochefort,astuces windows
Nous contacter
Tel: 06.22.14.19.54
09.80.93.27.82
Fax: 09.80.93.27.82
La Clinique du Web
Mr FAYE Hervé
71 rue Pasteur
17300 ROCHEFORT
Siret :80096478500011
Devis gratuit
Astuces Windows 8
Installer Ubuntu au coté de Windows a toujours été relativement facile, cependant les nouveaux portables équipés de Windows 8 possèdent de nouveaux schémas de sécurité et de protection au sein du BIOS (UEFI) rendant cette installation un peu plus compliquée.
Ce billet vous guidera au travers les étapes nécessaire afin de parvenir a une installation d'Ubuntu au coté de Windows 8
Billets complémentaires :
Installer Ubuntu sur une clef USB avec UnetBootin ?
Unetbootin (abréviation de Universal Netboot Installer) est un programme très simple, utilisable depuis Windows ou Ubuntu, permettant d'installer Ubuntu sans passer par un CD : soit en passant par une clé-USB, soit en passant par un support contenant l'image ISO.
Votre partition /boot est saturée : comment faire de la place ?
La partition /boot contient les fichiers du noyau nécessaires au fonctionnement du système.Lors de mises à jours le système peux installer un nouveau noyau sans pour autant supprimer les anciens.On peut donc arriver à saturation rapidement.
Supprimer Ubuntu du gestionnaire de démarrage
Vous venez de désinstaller Ubuntu mais Windows continue d’afficher ce choix de système d’exploitation lors de la phase de démarrage ? Supprimons cette entrée devenue inutile en quelques minutes.
Vous possédez deux cartes vidéos : Intel / Nvidia : gérer la bascule grace à Prime
Pour gérer l'optimus, oubliez Bumblebee.Facilitez la prise en charge de votre carte graphique NVIDIA grâce à Prime.
10 choses à faire après avoir installé ubuntu 14.04
Pour vous aider à vous lancer dans l’aventure, nous vous avons préparé une liste des 10 meilleurs choses à faire après l’installation de Ubuntu 14.04 LTS
Sauvegarde de Windows
Intervenir sur les partition d'un disque n'est pas sans risque, voila pourquoi il est conseillé d'effectuer une sauvegarde de vos fichiers Windows. Ainsi, si les choses dérapent, vous avez la possibilité de retrouver vos données.
Dans le panneau de configuration, aller dans "Système et sécurité" -> "Historique des fichiers" -> "Récupération" -> "Créer un lecteur de récupération"
ou
Dans le menu de démarrage Windows, tapez : “Créer un lecteur de récupération” et sélectionnez cette option:
Dans le panneau de gauche sélectionnez : “Créer un disque de récupération système”:
Poursuivez et assurez vous de compléter chaque étape.
Réduire la partition Windows
Il est maintenant temps de réduire la partition Windows afin de libérer de la place pour accueillir Ubuntu.
Effectuez un clic droit sur "Ordinateur" et selectionnez “Gérer”, puis “Stockage” enfin “Gestion des disques”:
Effectuez un clic droit sur la partition Windows et sélectionner “Réduire le volume”:
Choisissez la taille à libérer dans le tableau suivant:
-
C'est la taille que fait actuellement votre partition (et votre disque dur puisque celui-ci n'est pas encore partitionné)
-
Taille maximale de l'espace que vous pouvez libérer
-
Choisissez la taille de l'espace à libérer
-
Taille qu'occupera l'espace disque actuel après l'opération.
Vous pouvez alors déterminer la place que vous souhaitez libérer sur la partition Windows.
Préparer l'installation d'Ubuntu
Rendez- vous à cette adresse pour télécharger la dernière version de Ubuntu (14.04 TLS au moment ou je rédige ce billet) : http://www.ubuntu.com/download/desktop.
TLS signifie que cette distribution est stable et supportée pendant 5 ans. Si vous venez d'une version antérieure (13.10 non TLS par exemple), il est conseillé de réinstaller le système et ne pas effectuer la mise a jour.
Sélectionnez la version 64bits. Il est essentiel de sélectionner cette version 64 bits, car les nouvelles machines équipés de Windows 8 sont fournies avec un BIOS UEFI/Secureboot, lequel n'est pas compatible avec la version 32 bits.
Nous allons préparer Ubuntu sur une clefs USB de 2GB USB en utilisant le programme UNetbootin: http://unetbootin.sourceforge.net
Vous devez choisir la seconde option, “DisqueImage” et selectionner l'image que vous avez téléchargé. A ce stade, assurez-vous que vous avez sélectionné le disque qui correspond à votre clef USB (options Type et Lecteur). Cliquez ensuite sur OK.
Vous pouvez également suivre ce guide plus détaillé pour cette opération.
Désactiver le démarrage rapide et l'option Secureboot
Pour désactiver le démarrage rapide, rendez-vous dans le "Panneau de Configuration" et sélectionnez les “Options d'alimentation”.
Sur le coté gauche sélectionnez “Choisir l'action des boutons d'alimentation".
En bas de la page, dans la section “Paramètres d'arrêt”, désactivez l'option “Activer le Démarrage Rapide”:
Sauvegardez les nouveaux réglages.
Il est maintenant temps de désactiver le Secureboot. Cet outil a été mis en place dans Windows 8 avec le nouveau Bios UEFI, une sécurité afin de prévenir tout logiciel indésirable de démarrer votre portable, ainsi que d'autres système non autorisés (...)
De plus, cette fonctionnalité bloquera tout autre système de démarrer au coté de Windows 8, voila pourquoi l'option doit être désactivée.
Aussi, pour effectuer cette opération il est nécessaire d'accéder au Bios de votre machine (F2 au démarrage de votre machine), puis rechercher l'option "Secureboot" et changer son paramètre en "Désactivé" ("Disabled"):
Modifiez également l'ordre de démarrage en donnant la priorité à votre clef USB dans le menu Boot de façon à ce que votre clef puisse être lue au démarrage.
Enfin, nous pouvons nous intéresser à l'installation d'Ubuntu.
Installation d'Ubuntu
Connectez maintenant votre clef USB à votre portable et redémarrez la machine.
Un menu doit alors apparaître affichant les options d'Ubuntu.
Si aucun menu n’apparaît et que l'écran Grub vous affiche le message suivant sans autre option :
GNU GRUB version 2.02 Beta 2-9
Click to expand...
Alors rendez-vous dans le BIOS à nouveau et activez l'option Launch CSM dans l'onglet Boot, puis redémarrez à nouveau votre portable.