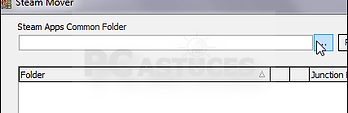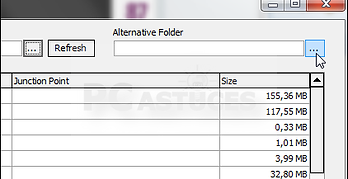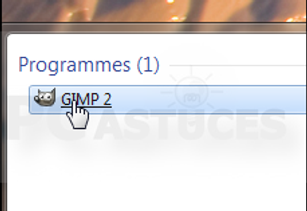Déplacement gratuit sur ROCHEFORT
Horaires: 7 j / 7
De 10h à 22h
et jours fériés
Réparation PC / Mac/ Teléphone/ Tablette
Vente neuf ou occasion
Plus de 800

Dépannage informatique à Rochefort



Dépannage informatique à Rochefort
Simplifiez-vous la vie en faisant appel à un technicien informatique pour un dépannage de votre ordinateur !
-
Quel que soit le type de l'ordinateur : pc, pc portable, mac
-
Quelle que soit la marque (Sony, HP, Dell, Apple, Samsung, Asus, Acer, Toshiba, Medion, Compaq, Lenovo...)
-
Quelle que soit la nature du problème rencontré : carte son defaillante, problème de connexion internet : SFRBox, LiveBox, FreeBox, BBox, Darty Box, Numéricable …
-
Lenteur de l'ordinateur ,virus spywares, adwares, logiciels publicitaires, pourriels, blocage des spams etc...
Un projet ? Un problème ? Notre expertise vous apporte un regard nouveau et clair sur les possibilités qui s’offrent à vous.
Lâchez prise et nous nous occupons des parties techniques et organisationnelles.
J Services
Réseau - bureau à domicile / entreprise
• Soutien et installation de PC
• Disque dur de sauvegarde
• Assistance à distance
• le soutien de Smartphone
• Conseil, Formation
• Solutions informatiques
• Sécurité Internet
• Montage Watercooling
• Assemblage Pc sur mesure
La clinique du web,depannage informatique rochefort,astuces windows
Nous contacter
Tel: 06.22.14.19.54
09.80.93.27.82
Fax: 09.80.93.27.82
La Clinique du Web
Mr FAYE Hervé
71 rue Pasteur
17300 ROCHEFORT
Siret :80096478500011
Devis gratuit
Astuces Windows 8 et 10
Déplacer un logiciel sur un autre disque dur
Votre disque dur principal commence à manquer de place et bien que vous ayez fait le ménage dans vos logiciels et jeux, cela n’est pas suffisant. Avec le logiciel gratuit Steam Mover, vous allez pouvoir déplacer facilement vos logiciels sur un second disque dur qui lui, dispose d’assez d’espace disque, et les utiliser comme si de rien n’était.
Conçu à l’origine pour déplacer les jeux téléchargés depuis la plateforme Steam sur un second disque dur afin de les emporter partout avec vous, Steam Mover fonctionne également parfaitement avec n’importe quel logiciel ou jeu sous Windows Vista ou Windows 7. Windows XP n’est en effet pas supporté.
Steam Mover va déplacer sur un second disque dur les fichiers du logiciel sélectionné et créez des liens symboliques entre les anciens et les nouveaux fichiers directement au niveau de Windows. Votre système « verra » toujours les anciens fichiers, mais ils pointeront en fait vers leur nouvel emplacement, sur le second disque dur.
Dans les rares cas où Steam Mover n’arriverait pas à déplacer un logiciel dont l’architecture de fichiers est trop complexe, vous pouvez facilement revenir en arrière et retrouver l’emplacement original des fichiers et le fonctionnement de votre programme.
Télécharger et installer Steam Mover
Enregistrez le fichier sur votre disque dur.
Une fois le téléchargement terminé, cliquez sur Ouvrir
Cliquez sur Extraire tous les fichiers.
Cliquez sur Extraire.
A la fin de le décompression, le dossier contenant Steam Mover est affiché. Pour lancer rapidement le logiciel par la suite, vous pouvez créer un raccourci sur le Bureau en cliquant avec le bouton droit de la souris sur le fichier SteamMover.exe et en cliquant sur Envoyer vers puis sur Bureau (créer un raccourci).
Identifier le dossier d’installation d’un logiciel
Avant de déplacer un logiciel sur un autre disque dur, il faut que vous connaissiez le dossier où il se trouve actuellement.
Ouvrez le menu Démarrer et cliquez avec le bouton droit de la souris sur le raccourci vers le logiciel à déplacer.
Cliquez sur Propriétés.
Dans la fenêtre qui s’ouvre, cliquez sur le bouton Emplacement du dossier.
Dans la barre d’adresse de la fenêtre d’explorateur qui s’ouvre, notez le dossier principal dans lequel a été installé le logiciel. Généralement, il s’agit du dossier C:\Program Files (x86) ou bien du dossier C:\Programmes.
Déplacer le logiciel
Steam Mover va se charger de déplacer les fichiers et d’indique au système le nouveau dossier pour votre logiciel ou votre jeu.
Lancez Steam Mover en double cliquant sur le raccourci que vous avez placé sur le bureau.
Décochez la case Toujours demander avant d’ouvrir ce fichier et cliquez sur le bouton Exécuter.
A côté du champ Steam Apps Common Folder, cliquez sur le bouton ….
Sélectionnez le dossier où se trouvent les logiciels que vous avez noté précédemment. Cliquez sur OK.
Cliquez ensuite sur le bouton … à côté du champ Alternative folder.
Sélectionnez le second disque dur sur lequel vous souhaitez déplacer le logiciel et cliquez sur le bouton Créer un nouveau dossier.
Nommez le nouveau dossier Logiciels (il vous permettra de regrouper tous les logiciels que vous souhaitez déplacer) et cliquez sur OK.
Steam Mover affiche la liste des logiciels contenus dans le dossier indiqué. Sélectionnez le logiciel à déplacer, Gimp dans notre exemple et cliquez sur la flèche bleue dirigée vers la droite.
Les fichiers du logiciel sont alors déplacés sur l’autre disque dur et des liens symboliques sont créés entre les anciens et les nouveaux fichiers. Votre système « voit » toujours les anciens fichiers, mais ils pointent en fait vers leur nouvel emplacement.
Une fois l’opération terminée, le logiciel déplacé est indiqué par une flèche orientée à droite et le nom du nouveau dossier dans Steam Mover. L’espace disque utilisé par le logiciel est libéré du disque dur original et occupé sur le second disque dur.
Valider le déplacement du logiciel
Vous devez maintenant vérifier que votre programme fonctionne correctement.
Lancez votre logiciel normalement, en passant par son raccourci sur le Bureau ou dans le menu Démarrer.
Le logiciel est bien exécuté.
Lorsque l’on regarde l’emplacement du processus qui est exécuté grâce au gestionnaire de tâches, on voit que le nouveau dossier est bien utilisé.
Dans le cas où l’application ne se lance pas, retournez dans Steam Mover. Sélectionnez-la et cliquez sur la flèche gauche pour la renvoyer vers son emplacement d’origine.
Si le déplacement retourne une erreur et que votre logiciel ne fonctionne plus ensuite, allez dans le dossier de destination avec l’explorateur Windows et copiez le dossier du logiciel en question. Retournez dans son emplacement d’origine et collez le dossier. Voilà, votre logiciel est de nouveau fonctionnel.