
Déplacement gratuit sur ROCHEFORT
Horaires: 7 j / 7
De 10h à 22h
et jours fériés
Réparation PC / Mac/ Teléphone/ Tablette
Vente neuf ou occasion
Plus de 800

Dépannage informatique à Rochefort



Dépannage informatique à Rochefort
Simplifiez-vous la vie en faisant appel à un technicien informatique pour un dépannage de votre ordinateur !
-
Quel que soit le type de l'ordinateur : pc, pc portable, mac
-
Quelle que soit la marque (Sony, HP, Dell, Apple, Samsung, Asus, Acer, Toshiba, Medion, Compaq, Lenovo...)
-
Quelle que soit la nature du problème rencontré : carte son defaillante, problème de connexion internet : SFRBox, LiveBox, FreeBox, BBox, Darty Box, Numéricable …
-
Lenteur de l'ordinateur ,virus spywares, adwares, logiciels publicitaires, pourriels, blocage des spams etc...
Un projet ? Un problème ? Notre expertise vous apporte un regard nouveau et clair sur les possibilités qui s’offrent à vous.
Lâchez prise et nous nous occupons des parties techniques et organisationnelles.
J Services
Réseau - bureau à domicile / entreprise
• Soutien et installation de PC
• Disque dur de sauvegarde
• Assistance à distance
• le soutien de Smartphone
• Conseil, Formation
• Solutions informatiques
• Sécurité Internet
• Montage Watercooling
• Assemblage Pc sur mesure
La clinique du web,depannage informatique rochefort,astuces windows
Nous contacter
Tel: 06.22.14.19.54
09.80.93.27.82
Fax: 09.80.93.27.82
La Clinique du Web
Mr FAYE Hervé
71 rue Pasteur
17300 ROCHEFORT
Siret :80096478500011
Devis gratuit
Astuces Mac
Captures d'écran : 3 raccourcis à connaître sous Mac OS X
Pour prendre une capture d'écran sous Mac OS X, nul besoin d'installer un logiciel, vous avez - presque - tout ce qu'il faut dans le système d'exploitation. Découvrez 3 raccourcis clavier indispensables.
Découvrez 3 raccourcis clavier pour faire des captures d‘écran si votre ordinateur tourne sous Mac OS X.
3 raccourcis pour mieux capturer sous Mac
Généralement, lorsqu’un utilisateur veut effectuer une capture d‘écran sur son ordinateur, il a la fâcheuse tendance à télécharger et installer un logiciel tiers. “Fâcheuse” car l’utilisateur ne sait pas forcément que son ordinateur propose déjà quelques fonctionnalités pour cette tâche si courante.
Et ces fonctionnalités prennent ici la forme de raccourcis clavier tout à fait indispensables :
Capturer tout l‘écran
Pour cela, effectuez la combinaison Command+Shift+3 en respectant l’ordre des touches :
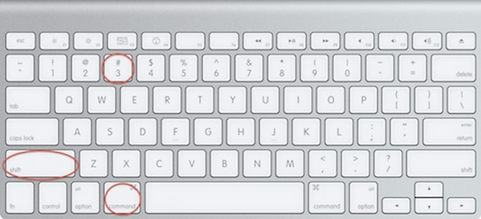
Capturer une région
Cette fois, vous devrez effectuer le raccourci clavier suivant : Command+Shift+4. Dès lors, un sorte de cible apparaît à l‘écran. Cliquez une fois pour commencer à capturer la zone, puis une autre fois pour terminer la capture.
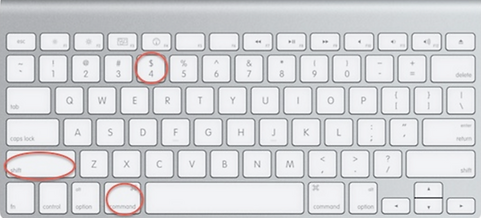
Capturer une fenêtre
Enfin, voici un raccourci clavier un peu moins connu mais tout aussi utile, surtout lorsque vous disposez d’un grand écran avec plusieurs fenêtres ouvertes en même temps. L’idée est ici de capturer une fenêtre. Pour cela, effectuez le raccourci Command+Shift+4 puis, tout en maintenant ces touches, appuyez sur la touche Espace.
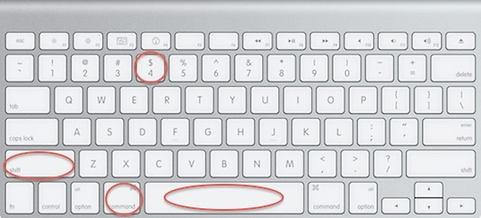
Détendez-vous les doigts, vous pouvez maintenant lâcher les touches. Un appareil photo est alors apparu à l‘écran. Il ne vous restera plus qu‘à le positionner sur la fenêtre de votre choix puis à cliquer pour effectuer la capture.
Modifier les raccourcis des captures d‘écran Mac
Ils sont pratiques, on les mémorise facilement, mais ils ne correspondent peut-être pas à ce que vous souhaitez. Pour changer les combinaisons de touches relatives à ces actions, vous devez vous rendre dans les Préférences Système de votre ordinateur. Allez ensuite dans la section Clavier puis dans la rubrique Raccourcis. Sélectionnez, cliquez sur la combinaison puis modifiez.
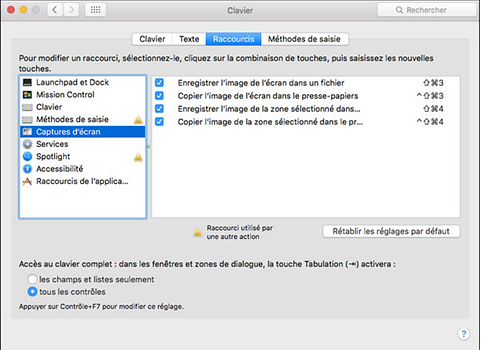
Où vont les captures générées?
Une fois enregistrées sur votre ordinateur, vous pouvez retrouver les images au format .png sur le bureau. C’est au moins vrai pour les versions de Mac OS X 10.6 et ultérieures. Par défaut, ces fichiers s’ouvrent avec l’application native Aperçu.
Il est toutefois possible de modifier les principaux paramètres de vos captures. Que ce soit le format, le répertoire de destination, de même que le préfixe par défaut qui s’affichera en tant que nom.
Pour cela, vous devrez installer le logiciel Onyx puis vous rendre dans la section de Paramètres. C’est au bas de l’onglet Général que vous trouverez ces réglages.
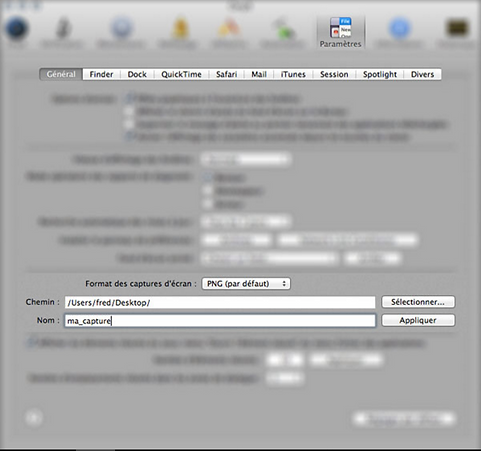
Le logiciel peut être téléchargé gratuitement.
par: Frédéric Santos









